نویسنده : مدیر سایت
یکشنبه 23 مهر 1402
بازدید: 570
زبان : فارسی
1)استفاده ازقابلیت Storage sense در ویندوز
Storage sense به طور خودکار اقدام به ازادسازی فضا میکنداین قابلیت تنها بروی ویندوز های 10 به بعد مورد استفاده میباشد و نسخه های قدیمی تر ویندوز نمیتوانند از ان استفاده نمایند و در ویندوز های قدیمی تر بصورت دستی میتوان کارکردهای Storage sense را انجام داد.
برای فعال سازی این قابلیت در ویندوزهای10و11 مسیرهای زیر را طی میکنیم:
در ابتدا بروی ایکن استارت درگوشه سمت چپ ویندوز کلیک کرده و settings را انتخاب میکنیم.
در صفحه تنظیمات به بخشSystem مراجعه کرده وگزینه Storage را در پنل سمت چپ انتخاب شود.
و در پایین گزینهstorage sense روی عبارت Configure Storage Sense or run it now کلیک شود.
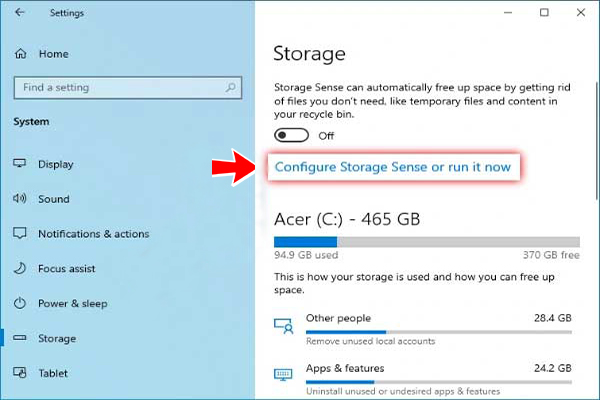
در این مرحله باید تنظیمات storage sense پیکربندی شود.
توجه کنید که تیک اولین گزینه Delet temporary files خورده باشد و دومین گزینه شامل روزهای باقی ماندن فایلهای پاک شده در Recycle Bin میشود و سومین گرینه هم مرتبط با حذف فایلهای دانلودی استفاده نشده خواهد بود.
و در نهایت روی کلید Clean nowدرپایین صفحه کلیک کنیدتا فایل های اضافی قرارگرفته روی دستگاه بصورت دائمی حذف شوند.
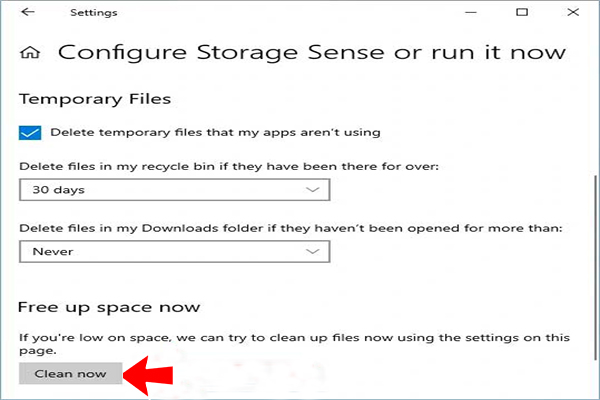
روشی که در بالا به آن اشاره شدبرای اجرای قابلیت Storage sense بصورت دستی کاربرد دارد. اما میتوانید این قابلیت را بصورت خودکارفعال کنید برای اینکارمجدد به قسمت تنظیمات ویندوزرفته و وارد بخش system شده در پنل سمت چپ Storageرا انتخاب کرده و روی گزینه Configure Storage Sense or run it now کلیک شود.پس از تنظیم کردن پیکربندی دلخواه (دربخش قبلی توشح داده شد)کلیدStorage sense را روی حالت فعال قرار دهید.
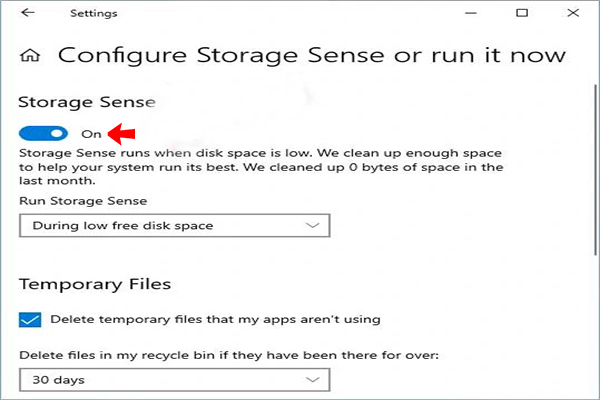
درزیر عنوان run storage sense یک منوی کشویی قرار گرفته که در ان دوره تکرار فرایند پاکسازی انتخاب میشود.گزینه During low free disk space زمانی شروع به فرایند پاکسازی میکند که با کمبود فضا بروی دستگاه مواجه شوید.
گزینه every day یرای اجرای هر روزه every week برای اجرای هر هفته و every month برای اجرای هر ماه قابلیت دارد.
2)حذف محتویات وتغییرات تنظیمات Recycle Bin
Recycle Bin را در قسمت سرچ ویندوز نوشته و پس از ورود Recycle Bin Tools در موار صفحه بالا کلیک کرده و گزینهempety recycle Bin را انتخاب کنید و سپس در پنجره بالا امده گزینهyes را بزنید اگرسطل اشغال ویندوز کاملا پر باشدحدود10 درصد فضای ذخیره سازی ازاد خواهد شد.
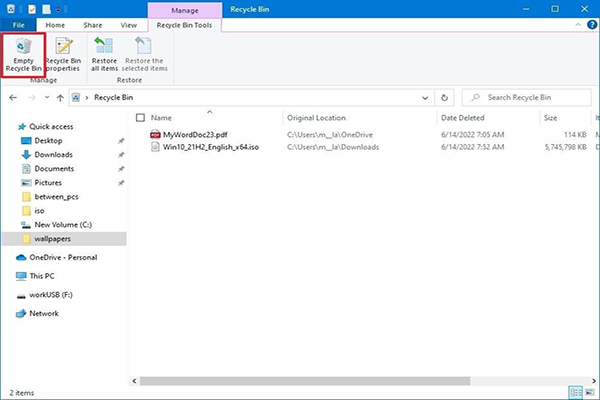
برای تغییرات تنظیمات در دسکتاپ ویندوز بروی recycle Binراست کلیک کرده و سپس از منوی باز شده گزینه properties انتخاب شود.
توجه کنید اگربروی ویندوزچند پارتیشن داشته باشید باید سطل زباله مربوط به پارتیشن مورد نظر خود را انتخاب کنید معمولا درایوCمربوط به ویندوز است که با مشکل کمبود فضا مواجه میشود.
درپایین عبارت Settings for selected location گزینه Custom size را انتخاب کنید و در روبرویMaximum size (MB) مقدار مورد نظر را برای فضای اشغال شده توسط سطل زباله به مگابایت وارد کنید.
اگر گزینه Don't move files to the Recycle Bin را انتخاب کنید فایلها پس از حذف شدن به سطل زباله منتقل نمیشوند و دیگرفضایی هم اشغال نخواهند کرد.البته دراینصورت فایلهای پاک شده به سادگی بازگردانده نمیشوند
برای ذخیره تغییرات اعمال شدهروی گزینه Apply درپایین پنجره بزنید و سپس گزینهOKرابزنید.
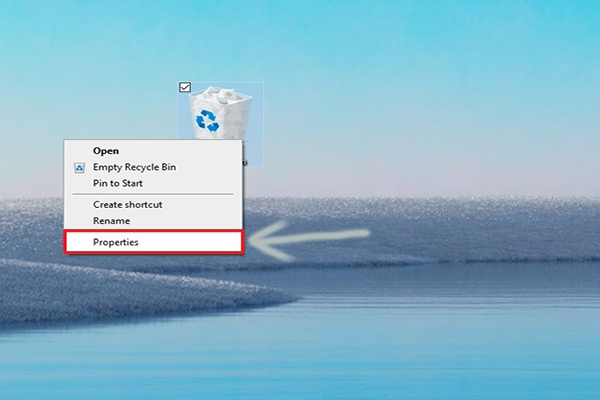
3)استفاده از ابزارDisk cleanup
این روش بیشتر برای حذف فایلهای موقت وغیرضروری در ویندوز کاربرد دارد و نحوه استفاده از ان بدین شرح میباشد:
منوی استارت را باز کرده وعبارتDisk cleanup درنوار جستجوتایپ شود.سپس روی اولین گزینه جستجو کلیک شود.
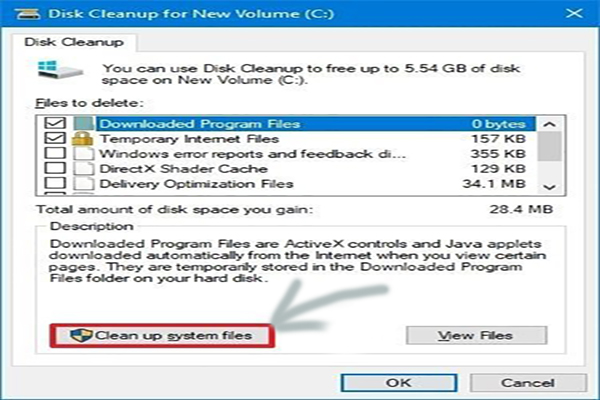
درایو C انتخاب وروی OK کلیک شودو درادامه گزینه Cleanup system files را انتخاب کنید.
حالا از منوی Drive درایو C انتخاب و گزینه OK رابزنید و در ادامه داخل کادر Files to delete مواردی را که قصد پاک کردن ان را دارید انتخاب کنید.
(دراین قسمت فایلهای مربوط به وبگردی ،زبان های مختلف واپدیت های قبلی قرار میگیرد) در نهایت بروی OK کلیک کنیدو روی گزینه Delete Files بزنید.
همچنین میتوانید درپنجره Disk cleanup دوباره روی گزینه Cleanup system files کلیک کرده و سپس از قسمت more options گزینه cleanup را درزیرعنوان System Restore and Shadow Copies انتخاب نمایید.و درادامه هم delete را بزنید.
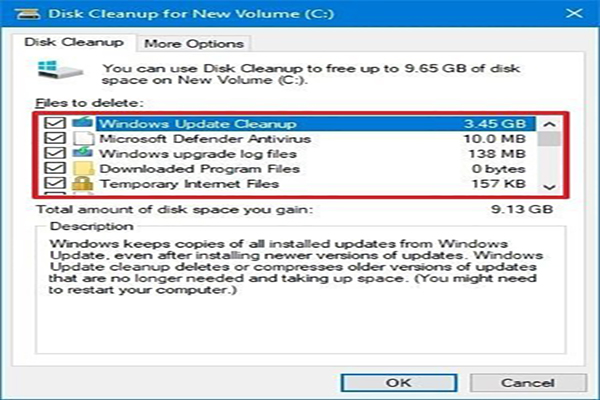
4)حذف برنامه ها و برنامه های اضافی
برای حذف برنامه ها و بازی های اضافی که از انها استفاده نمیکنید به قسمت تنظیمات رفته روی گزینه Appe کلیک کرده و در ادامه وارد قسمت Apps & features شوید در این قسمت لیستی از برنامه های لپ تاپ را مشاده میکنید.
اگر از منوی sort bot گزینه size انتخاب شود در این قسمت لیستی از برنامه ها بترتیب حجم نمایش داده میشود.
برای پاک کردن نرم افزار مورد نظر بروی ان کلیک کرده و دوباره روی کلیدUninstall بزنید.
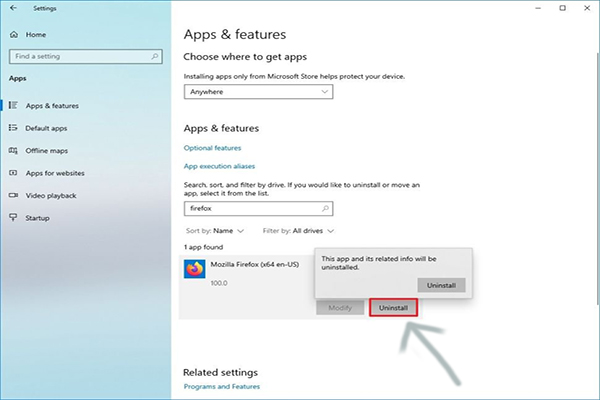
روش دیگر برای حذف نرم افزارهای نصب شده وارد control panel شده و روی گزینه Uninstall a program کلیک کرده تا لیستی ازبرنامه ها و بازی ها نمایش داده شود حجم اشغال شده توسط هر نرم افزار درقسمت سایز نمایش داده میشود.
با دوبار کلیک روی هرکدام میتوان فرایند حذف را شروع کرد.
5)غیرفعال کردن حالت Hibernation
حالتhibernation پیش از خاموش شدن دستگاه اقدام به ذخیره اطلاعات سیستمی در حافظه میکند تا بتواند زمان روشن شدن مجدد دستگاه به انها دسسترسی داشت همین عملکرد باعث انباشته شدن داده ها در فایل hiberfil.sys میشود.
عبارتCommand Prompt یا cmd را درمنوی استارت سرچ کرده سپس روی اولین گزینه راست کلیک کنید و گزینهRun as administrator را انتخاب کنید.
در پنجرهCommand Prompt دستورpowercfg /hibernate off را تایپ کنید و سپسenter رابزنید.
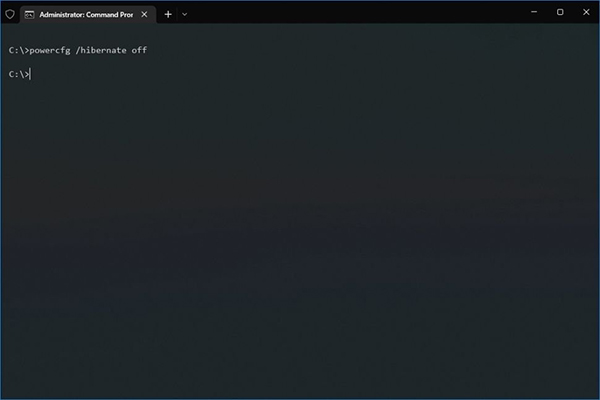
برای فعال کردن مجدد ان off را on کنید.